Para agregar una imagen al texto que estamos editando, hay que colocar el cursor en el lugar donde queremos subir la foto y pulsar el botón de “imagen” el editor de texto
Se desplegará una ventana que ofrece dos opciones:
- La carga de una imagen ya subida y guardada en el sistema (como archivo oculto o en la carpeta general de guardado de imágenes).
- La carga de una imagen guardada en la PC.
Para cualquiera de las dos opciones, hay que hacer click en el botón “Buscar o cargar imagen”
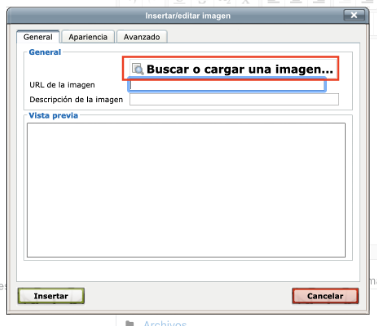
Al ingresar a esa opción se desplegará una nueva ventana que ofrece todas las opciones de búsqueda de imágenes que brinda el sistema:
- Archivos incrustados: Son los archivos que ya se han incrustado anteriormente (en el mismo curso o en otro curso, o en otro recurso o actividad). El editor de texto le permite a los usuarios gestionar archivos tales como imágenes, esto permite
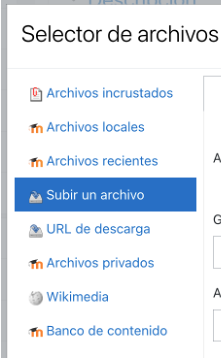 re-utilizar imágenes.
re-utilizar imágenes. - Archivos locales: permite navegar por todos los ficheros que se han incluido en el curso. Los archivos se organizan por carpetas referidas a cada uno de los recursos o actividades que se haya incluido. Junto al nombre, encontramos entre paréntesis, el tipo de recurso o actividad de que se trata
- Archivos recientes: Este repositorio le permite a los usuarios localizar rápidamente archivos que subieron previamente.
- Subir un archivo: Permite seleccionar el archivo en la PC a través del botón “Examinar” y una vez seleccionado, subirlo al sistema con el botón “Subir este archivo”. Previamente hay que colocar un nombre al archivo (para que sea fácil ubicarlo posteriormente).
- URL de descarga: permite publicar información que esté disponible en línea, como enlaces a páginas web, documentos, videos o imágenes. Si se coloca la URL de una imagen, esta se bajará al sistema para luego insertarla en el texto.
- Archivos privados: En Moodle, cada usuario tiene un área de archivos privados para subir y gestionar un conjunto de archivos.
- Wikimedia: El repositorio Wikimedia permite al usuario buscar en Wikimedia y copiar un archivo seleccionado a Moodle. Cuando se elige un archivo, Moodle muestra las dimensiones de la imagen, licencia, autor, fecha de última modificación (y tamaño del archivo si fuera menor a la dimensión máxima especificada).
- Banco de contenido: El banco de contenido es un área en Moodle donde el contenido puede ser guardado, editado y creado. El repositorio del banco de contenido proporciona acceso a estos activos desde el Selector de archivos o bien desde el espacio de selección de imágenes.
Subir una imagen desde la PC
Para subir la imagen desde la PC debemos:
- Posicionarnos en la opción “Subir archivo”.
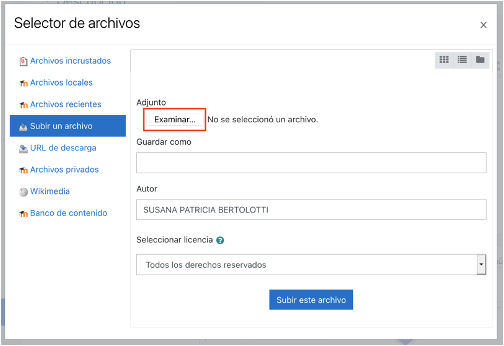
- Luego presionar el botón “Examinar”
- Seleccionar la foto que queremos subir; colocar el nombre al archivo y subirlo.
- Cuando el archivo se haya subido se volverá a mostrar la ventana de inserción, pero esta vez con la imagen ya seleccionada y la URL que tendrá esa imagen. En esa ventana se puede agregar también (de modo opcional) una descripción de la imagen que luego ayudará a encontrarla. En la ventana la parte superior se observan los botones de “Apariencia” y “Avanzado”.
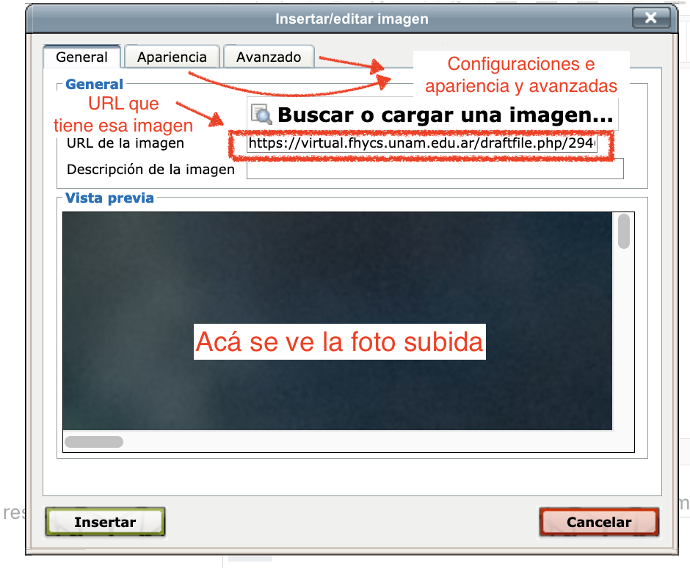
- El botón “Apariencia” permite definir cómo se posicionará la foto respecto del texto (arriba, abajo, en el medio, a la derecha o izquierda de éste). También se puede colocar un marco o borde, definir el ancho de ese marco y el espacio que habrá entre la foto y el borde. Se puede ver el tamaño de la foto y modificar el tamaño en que se mostrará esa foto en el texto.
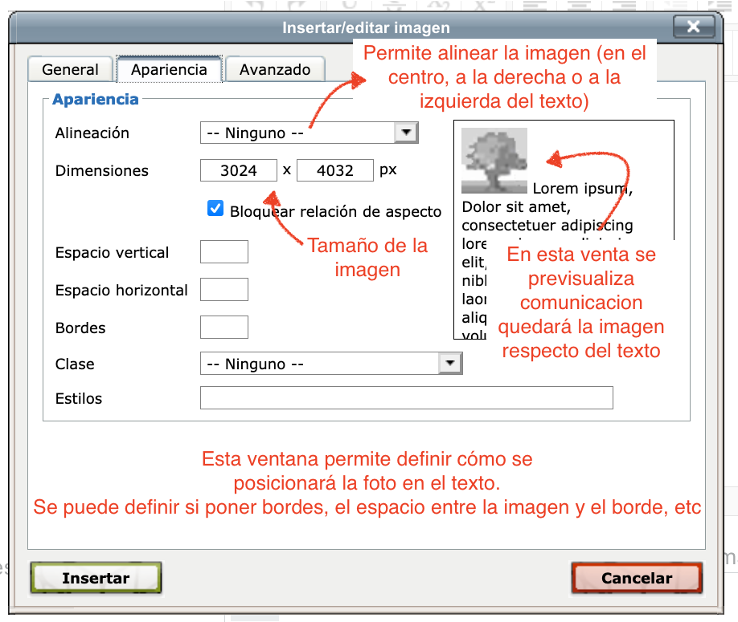
En el botón “Avanzado” se pueden configurar opciones más avanzadas de visualización, como colocar una imagen alternativa que se mostrará cuando se posicione el ratón por encima de la foto; así como configuraciones de idioma, el título y otras opciones pensadas para que a los buscadores sea más fácil encontrar dicha foto.